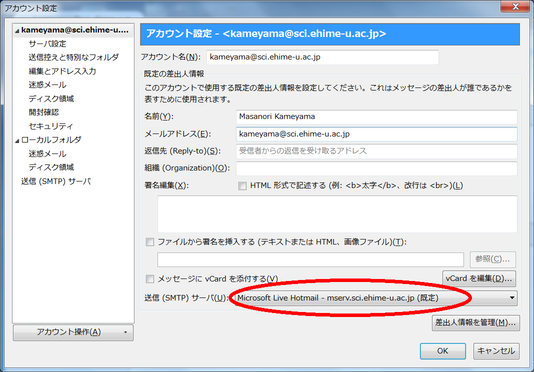Thunderbird がいくらかは自動で設定してくれるのだが、そこで設定される項目の多くは理学部メールサーバーの実状に合っていない。 仕方がないので、そうした項目を手動で直す必要がある。
- Thunderbird を起動し、新しいメールアカウントを作成する。
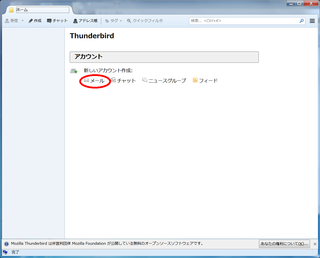
- 「メールアカウントを設定する」を選ぶ。
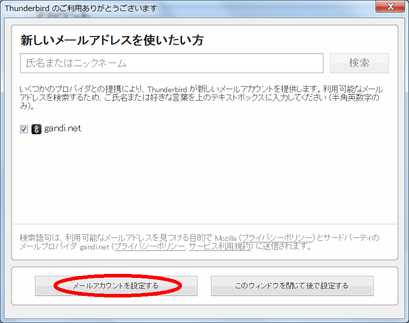
- メールアカウントの設定の第一歩。
ネットワーク委員から貸与された「メールアドレス」と「パスワード」を入力し、「続ける」を選ぶ。
パスワードの入力に間違いが本当にないか、よく確認せよ
(「使えません」という苦情の原因の大半はこれ)。
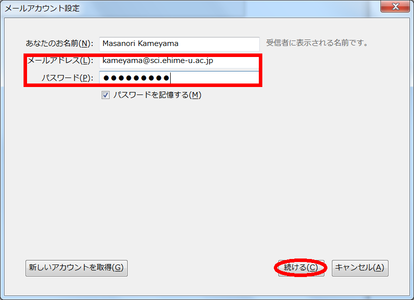
- 「POP3 (メールをコンピューターに保存)」にチェックを入れ、「手動設定」を選ぶ。
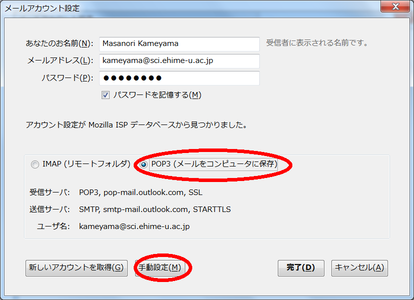
- ここで「詳細設定」を選択。
Thunderbird が自動で設定しようとする項目が表示されているが、このほとんどが理学部メールサーバーでは正しくない。
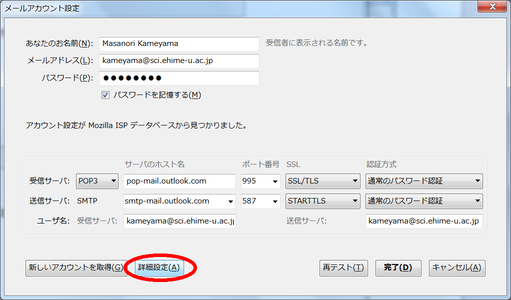
- 「詳細設定」その1とて、メールを受信するための設定。
セキュリティ設定にて (本当はあまりよろしくないのだが)、研究室内からメールを読む場合に限ったら
- 「接続の保護」を「なし」に
- 「認証方式」を「平文のパスワード認証 (安全でない)」に
このような設定の「恐ろしさ」が分かっている人は、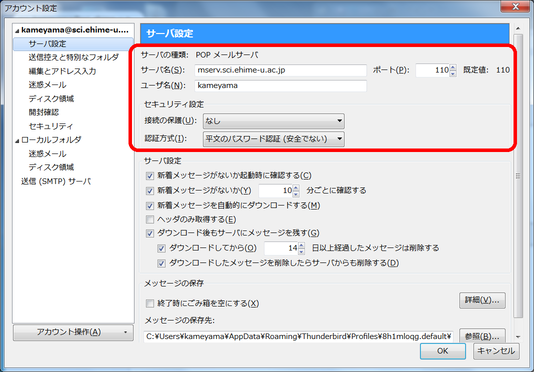
- 「接続の保護」を「SSL/TLS」に (POP3sが使える)
- 「認証方式」を「通常のパスワード認証」に
- 「詳細設定」その2とて、メールを送信するための設定。
「サーバ名」、「ポート番号」、「認証方式」と「接続の保護」の項目が図のようになっていることを確認する。
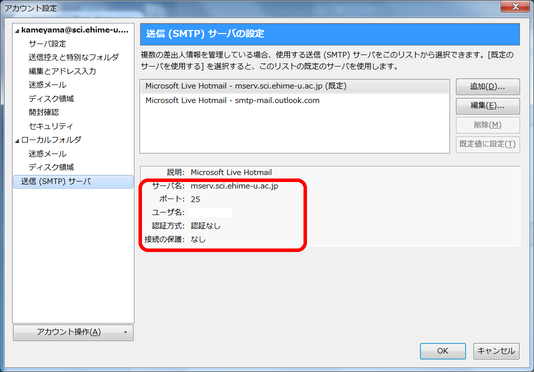
- 「詳細設定」その3とて、メールを送信するための設定その2。
「送信(SMTP)サーバ」として mserv.sci.ehime-u.ac.jp を使う設定になっていることを確認する。